25 astuces sur Clubhouse
Créé en mars 2020 par Paul Davison et Rohan Seth, Clubhouse est un réseau social vocal qui est utilisé par plus de 10 millions d’utilisateurs iOS dans le monde, et accessible pour le moment uniquement sur invitation. La communauté francophone ne cesse de s’accroître depuis quelques semaines. Elle serait estimée à environ 50 000 utilisateurs, en attendant son déploiement aux propriétaires de smartphone Android. Découvrez toutes les astuces pour bien utiliser Clubhouse.
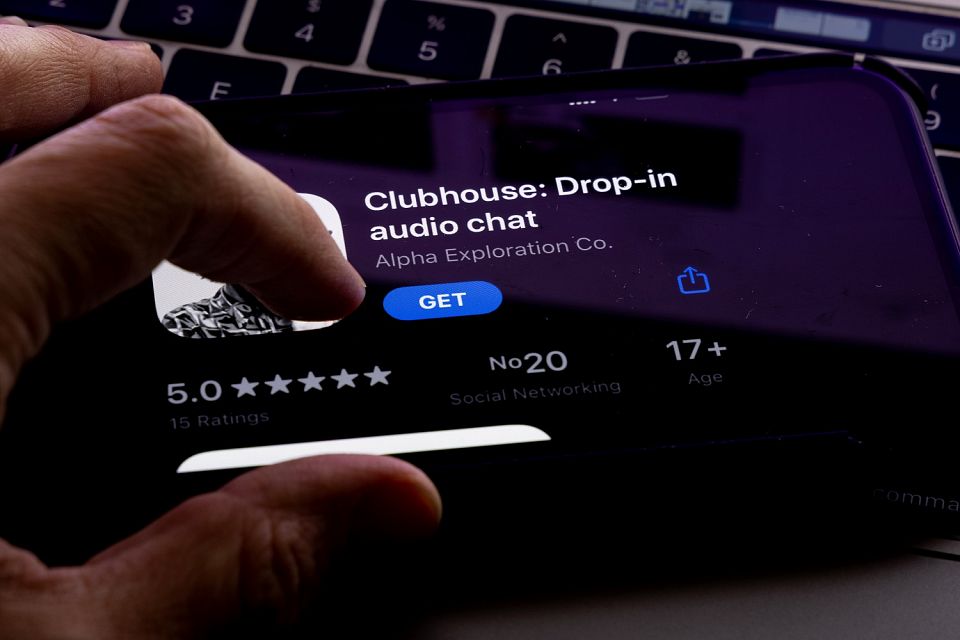
CLUBHOUSE : TOUT SAVOIR SUR LE RÉSEAU SOCIAL AUDIO
1. Rejoindre une room sur Clubhouse
Sur la page d’accueil de l’app, une série de rooms actives sont proposées en fonction des personnes et des clubs que vous suivez. En scrollant vers le bas, tapez sur l’icône Explore pour en afficher plus. Il suffit de taper sur l’une d’elles pour y accéder. Vous ferez partie de l’audience de la room, soit dans la partie située tout en bas « Others in the room ». Vous serez présents dans l’assistance « Followed by the speakers » si l’un des modérateurs de la room vous suit. À l’heure actuelle, la capacité maximale d’une room est de 8 000 participants, un chiffre en constante évolution.
2. Consulter le calendrier des prochaines rooms à suivre sur Clubhouse
Vous pouvez accéder à l’agenda des rooms programmées sur Clubhouse en appuyant sur l’icône en forme de calendrier, en haut de l’écran. Vous accédez à la liste des rooms programmées, celles qui sont en cours et celles qui vont avoir lieu dans les prochaines minutes ou heures. Tapez sur la flèche directionnelle vers le bas, à côté du menu situé en haut de l’écran : les rooms « Upcoming for you » sont affichées par défaut, ce sont celles qui sont basées à partir des personnes, des sujets ou encore des clubs que vous suivez. Choisissez « All upcoming », vous obtiendrez un plus large choix de rooms programmées sur Clubhouse.
À noter que la virgule située à côté de l’icône en forme de cloche, dans cet onglet, signifie que la room est aussi indiquée dans vos notifications (Activity), car vous suivez l’un des modérateurs qui l’a créée.
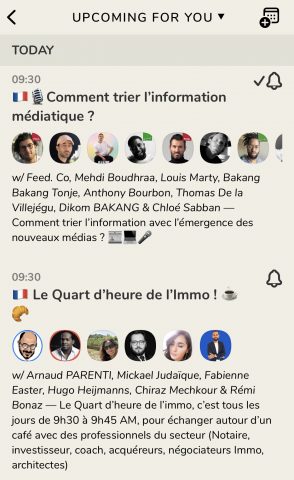
3. Créer rapidement une room sur Clubhouse
Pour démarrer un room de manière instantanée, appuyez simplement sur le bouton vert situé en bas de la page d’accueil : « Start a room ». Une fenêtre s’affiche en bas de l’écran avec le choix suivant :
- « Open » : une room ouverte à tous les utilisateurs de Clubhouse,
- « Social » : une room réservée à vos abonnés,
- « Closed » : une room fermée (icône du cadenas qui s’affiche à côté), accessible uniquement aux utilisateurs que vous souhaitez inviter,
- Liée à un club : une room dédiée aux membres d’un club dont vous faites partie.
L’astuce : si vous n’êtes pas à l’aise pour prendre la parole devant des centaines de personnes, commencez par créer une room fermée. Échangez dans un premier temps avec vos contacts, puis, lorsque vous vous sentez prêt, ouvrez votre room aux autres utilisateurs. À partir d’une room fermée, vous pouvez aussi passer à l’étape intermédiaire en invitant uniquement des personnes que vous suivez. Le créateur d’une room, qu’elle soit ouverte ou fermée, est automatiquement désigné en tant que modérateur. Ce statut est reconnaissable par l’étoile verte située à gauche du prénom, sous la photo de profil. Notez aussi qu’un modérateur conserve son statut, même si celui-ci est amené à quitter momentanément la room avant d’y revenir.
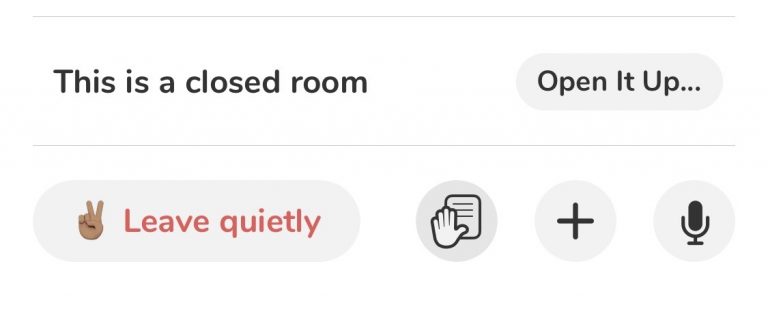
Le (ou les) modérateur(s) d’une room sur Clubhouse ont un rôle essentiel. Ils sont chargés de modérer et donc de réguler la parole, afin que les échanges autour d’un sujet restent les plus courtois et audibles possibles. Ainsi, un modérateur a accès à différentes fonctionnalités :
- Inviter des membres de l’audience d’une room à monter sur la scène, et donc à devenir un speaker,
- Couper le micro des speakers pour éviter la cacophonie,
- Bloquer la fonction « main levée » s’il estime que le nombre de speakers atteint est trop élevé,
- Faire redescendre des speakers dans l’audience,
- Éjecter un participant (troll) de la room.
Lorsqu’un modérateur décide de ne plus faire monter de participant sur scène, un message s’affiche en rouge en haut de l’écran pour prévenir l’assistance.
Source: BDM

Les plus commentés